به نام خدا
در پست مربوط به معرفی چند شبیه ساز ، در رابطه با جنی موشن صحبت کردیم و گفتیم که بعد این شبیه ساز یکی از رقبای اصلی AVD هست . و در این پست قرار هست که این شبیه ساز را نصب و راه اندازی کنیم و در پست بعدی اتصال آن به اندروید استودیو را آموزش خواهیم داد.
پس با ما همراه باشید.
برای استفاده و نصب این شبیه ساز نیاز به Oracle VM VirtualBox داریم . این نرم افزار محصول شرکت اوراکل هست (Oracle) . که کار این نرم افزار این هست که سیستم عامل های دیگری را روی سیستم عامل فعلی سیستم ما راه اندازی می کند. مثلا سیستم عامل فعلی سیستم من ویندوز هستش و من میخواهم با نصب این نرم افزار سیستم عامل اندروید را شبیه سازی کنم . یا حتی لینوکس و ویندوز را کنار هم داشته باشم و ..
خب برای دانلود این نرم افزار به سایت اصلی مراجعه کنید (استفاده از VPN فراموش نشود :دی)!
https://www.virtualbox.org/wiki/Downloads
و یا سایت های داخلی :
https://www.virtualbox.org/wiki/Downloads
در سایت اصلی با پنجره ای مانند تصویر زیر رو به رو خواهید شد که نسبت به سیستم عامل سیستمتون آن را دانلود کنید.
![[عکس: virtual11-300x203.png]](http://se7ensoft.ir/wp-content/uploads/2017/07/virtual11-300x203.png) بعد از آن باید آیکونی مانند زیر داشته باشید که با اجرای آن ، نصب آن به آسانی و راحتی اجرا می شود:
بعد از آن باید آیکونی مانند زیر داشته باشید که با اجرای آن ، نصب آن به آسانی و راحتی اجرا می شود:
![[عکس: virual1.png]](http://se7ensoft.ir/wp-content/uploads/2017/07/virual1.png)
مراحل نصب مانند تصاویر زیر دنبال خواهد شد :
اولین پنجره مانند همیشه خوش آمد گویی هست و با زدن Next به مرحله ی بعدی بروید :
![[عکس: virtyal2-300x230.png]](http://se7ensoft.ir/wp-content/uploads/2017/07/virtyal2-300x230.png)
در پنجره ی بعدی مانند تصویر زیر از شما مسیر دهی برای نصب را میخواهد که با زدن Brows می توانید این مسیر را به مسیر دلخواه تغییر بدهید :
![[عکس: virtual3-300x230.png]](http://se7ensoft.ir/wp-content/uploads/2017/07/virtual3-300x230.png)
در این پنجره هم با یک سری چک باکس رو به رو خواهید شد که طبق نیاز خودتان آنها را انتخاب کنید :
![[عکس: virtual4-300x238.png]](http://se7ensoft.ir/wp-content/uploads/2017/07/virtual4-300x238.png)
بعد از آن ، پنجره ی زیر نمایان خواهد شد که یک اخطار برای دسترسی به اینترنت و . می دهد که با زدن گزینه ی Next به مرحله ی بعدی بروید :
![[عکس: virtual5-300x239.png]](http://se7ensoft.ir/wp-content/uploads/2017/07/virtual5-300x239.png)
با باز شدن پنجره ی زیر و زدن Install , نصب آغاز می شود :
![[عکس: virtual6-300x237.png]](http://se7ensoft.ir/wp-content/uploads/2017/07/virtual6-300x237.png)
و بعد از آن با کامل شدن نوار سبز رنگ و باز شدن پنجره ی آخر نشان از آن است که نصب به پایان رسیده است :
![[عکس: virtual7-300x237.png]](http://se7ensoft.ir/wp-content/uploads/2017/07/virtual7-300x237.png)
![[عکس: virtual8-300x235.png]](http://se7ensoft.ir/wp-content/uploads/2017/07/virtual8-300x235.png)
خب در اینجا نصب به پایان رسید و با باز کردن VirtualBox ، پنجره ی زیر باز می شود:
![[عکس: virtual10-300x226.png]](http://se7ensoft.ir/wp-content/uploads/2017/07/virtual10-300x226.png)
خب برای دانلود این نرم افزار به سایت اصلی مراجعه کنید (استفاده از VPN فراموش نشود :دی)!
https://www.virtualbox.org/wiki/Downloads
و یا سایت های داخلی :
https://www.virtualbox.org/wiki/Downloads
در سایت اصلی با پنجره ای مانند تصویر زیر رو به رو خواهید شد که نسبت به سیستم عامل سیستمتون آن را دانلود کنید.
![[عکس: virtual11-300x203.png]](http://se7ensoft.ir/wp-content/uploads/2017/07/virtual11-300x203.png)
![[عکس: virual1.png]](http://se7ensoft.ir/wp-content/uploads/2017/07/virual1.png)
مراحل نصب مانند تصاویر زیر دنبال خواهد شد :
اولین پنجره مانند همیشه خوش آمد گویی هست و با زدن Next به مرحله ی بعدی بروید :
![[عکس: virtyal2-300x230.png]](http://se7ensoft.ir/wp-content/uploads/2017/07/virtyal2-300x230.png)
در پنجره ی بعدی مانند تصویر زیر از شما مسیر دهی برای نصب را میخواهد که با زدن Brows می توانید این مسیر را به مسیر دلخواه تغییر بدهید :
![[عکس: virtual3-300x230.png]](http://se7ensoft.ir/wp-content/uploads/2017/07/virtual3-300x230.png)
در این پنجره هم با یک سری چک باکس رو به رو خواهید شد که طبق نیاز خودتان آنها را انتخاب کنید :
![[عکس: virtual4-300x238.png]](http://se7ensoft.ir/wp-content/uploads/2017/07/virtual4-300x238.png)
بعد از آن ، پنجره ی زیر نمایان خواهد شد که یک اخطار برای دسترسی به اینترنت و . می دهد که با زدن گزینه ی Next به مرحله ی بعدی بروید :
![[عکس: virtual5-300x239.png]](http://se7ensoft.ir/wp-content/uploads/2017/07/virtual5-300x239.png)
با باز شدن پنجره ی زیر و زدن Install , نصب آغاز می شود :
![[عکس: virtual6-300x237.png]](http://se7ensoft.ir/wp-content/uploads/2017/07/virtual6-300x237.png)
و بعد از آن با کامل شدن نوار سبز رنگ و باز شدن پنجره ی آخر نشان از آن است که نصب به پایان رسیده است :
![[عکس: virtual7-300x237.png]](http://se7ensoft.ir/wp-content/uploads/2017/07/virtual7-300x237.png)
![[عکس: virtual8-300x235.png]](http://se7ensoft.ir/wp-content/uploads/2017/07/virtual8-300x235.png)
خب در اینجا نصب به پایان رسید و با باز کردن VirtualBox ، پنجره ی زیر باز می شود:
![[عکس: virtual10-300x226.png]](http://se7ensoft.ir/wp-content/uploads/2017/07/virtual10-300x226.png)
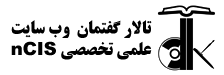




![[عکس: geny1-300x194.png]](http://se7ensoft.ir/wp-content/uploads/2017/07/geny1-300x194.png)
![[عکس: geny2-300x197.png]](http://se7ensoft.ir/wp-content/uploads/2017/07/geny2-300x197.png)
![[عکس: geny3-300x194.png]](http://se7ensoft.ir/wp-content/uploads/2017/07/geny3-300x194.png)
![[عکس: geny4-300x201.png]](http://se7ensoft.ir/wp-content/uploads/2017/07/geny4-300x201.png)
![[عکس: geny6-300x151.png]](http://se7ensoft.ir/wp-content/uploads/2017/07/geny6-300x151.png)
![[عکس: geny7-300x234.png]](http://se7ensoft.ir/wp-content/uploads/2017/07/geny7-300x234.png)
![[عکس: geny8-300x231.png]](http://se7ensoft.ir/wp-content/uploads/2017/07/geny8-300x231.png)
![[عکس: geny10-300x233.png]](http://se7ensoft.ir/wp-content/uploads/2017/07/geny10-300x233.png)
![[عکس: geny11-300x237.png]](http://se7ensoft.ir/wp-content/uploads/2017/07/geny11-300x237.png)
![[عکس: geny12-300x240.png]](http://se7ensoft.ir/wp-content/uploads/2017/07/geny12-300x240.png)
![[عکس: geny14-300x300.png]](http://se7ensoft.ir/wp-content/uploads/2017/07/geny14-300x300.png)
![[عکس: geny16-1-300x233.png]](http://se7ensoft.ir/wp-content/uploads/2017/07/geny16-1-300x233.png)
![[عکس: geny17-300x215.png]](http://se7ensoft.ir/wp-content/uploads/2017/07/geny17-300x215.png)
![[عکس: geny18-300x211.png]](http://se7ensoft.ir/wp-content/uploads/2017/07/geny18-300x211.png)
![[عکس: geny19-300x225.png]](http://se7ensoft.ir/wp-content/uploads/2017/07/geny19-300x225.png)
![[عکس: geny20-300x210.png]](http://se7ensoft.ir/wp-content/uploads/2017/07/geny20-300x210.png)
![[عکس: geny22-300x39.png]](http://se7ensoft.ir/wp-content/uploads/2017/07/geny22-300x39.png)
![[عکس: geny23-300x47.png]](http://se7ensoft.ir/wp-content/uploads/2017/07/geny23-300x47.png)
![[عکس: geny24-300x166.png]](http://se7ensoft.ir/wp-content/uploads/2017/07/geny24-300x166.png)
![[عکس: geny25-300x61.png]](http://se7ensoft.ir/wp-content/uploads/2017/07/geny25-300x61.png)
![[عکس: geny26-300x96.png]](http://se7ensoft.ir/wp-content/uploads/2017/07/geny26-300x96.png)
![[عکس: genyOva-300x56.png]](http://se7ensoft.ir/wp-content/uploads/2017/07/genyOva-300x56.png)
![[عکس: geny28-274x300.png]](http://se7ensoft.ir/wp-content/uploads/2017/07/geny28-274x300.png)
![[عکس: geny29-273x300.png]](http://se7ensoft.ir/wp-content/uploads/2017/07/geny29-273x300.png)
![[عکس: geny30-300x225.png]](http://se7ensoft.ir/wp-content/uploads/2017/07/geny30-300x225.png)
![[عکس: geny31-300x227.png]](http://se7ensoft.ir/wp-content/uploads/2017/07/geny31-300x227.png)
![[عکس: geny32-300x195.png]](http://se7ensoft.ir/wp-content/uploads/2017/07/geny32-300x195.png)
![[عکس: geny34.png]](http://se7ensoft.ir/wp-content/uploads/2017/07/geny34.png)
![[عکس: geny35-300x196.png]](http://se7ensoft.ir/wp-content/uploads/2017/07/geny35-300x196.png)
![[عکس: geny36.png]](http://se7ensoft.ir/wp-content/uploads/2017/07/geny36.png)
![[عکس: geny33-300x203.png]](http://se7ensoft.ir/wp-content/uploads/2017/07/geny33-300x203.png)
![[عکس: geny39-1-300x195.png]](http://se7ensoft.ir/wp-content/uploads/2017/07/geny39-1-300x195.png)
![[عکس: geny40-1-300x197.png]](http://se7ensoft.ir/wp-content/uploads/2017/07/geny40-1-300x197.png)
![[عکس: geny41-1-300x200.png]](http://se7ensoft.ir/wp-content/uploads/2017/07/geny41-1-300x200.png)
![[عکس: geny42-300x197.png]](http://se7ensoft.ir/wp-content/uploads/2017/07/geny42-300x197.png)
![[عکس: geny43-300x210.png]](http://se7ensoft.ir/wp-content/uploads/2017/07/geny43-300x210.png)
![[عکس: geny44-300x273.png]](http://se7ensoft.ir/wp-content/uploads/2017/07/geny44-300x273.png)
![[عکس: geny45-267x300.png]](http://se7ensoft.ir/wp-content/uploads/2017/07/geny45-267x300.png)
![[عکس: geny46-300x146.png]](http://se7ensoft.ir/wp-content/uploads/2017/07/geny46-300x146.png)
![[عکس: geny47-217x300.png]](http://se7ensoft.ir/wp-content/uploads/2017/07/geny47-217x300.png)
