به نام خدا
در این پست قرار هست که نحوه ی نصب محیط توسعه ی زبان برنامه نویسی اندروید را آماده کنیم . پس با ما همراه باشید.
خب قبل از اینکه بخوایم خود اندروید استادیو را نصب کنیم باید قبل از آن یک سری پیش نیاز هم نصب بشه . یعنی برای اینکه اندروید قادر به اجرا شدن باشد نیاز به یک ماشین واسط دارد که Java Runtime Environment ) JRE ) نام دارد و برای کامپایل کردن (compile) نیاز به
(JDK (Java SE Development Kit دارد . که با نصب JDK ، ماشین واسط یعنی JRE هم نصب خوهد شد .
ابتدا JDK را از سایت رسمی جاوا یعنی اوراکل دانلود کنید ولی به دلایل مساعل تحریم یک سری مشکلات خواهیم داشت و می توانید از سایت های داخل نیز اقدام به دانلود کنید .
لینک اصلی : Java SE Development Kit 8u131
لینک سایت داخلی : Java SE Development Kit 8u131
خب از لینک های فوق طبق شرایط سیستم عامل سیستم تون JDK را دانلود کنید.
بعد از دانلود با یک فایل نصبی که پسوند .exe دارد سر و کار دارید با دبل کلیک کردن یا کلیک راست و انتخاب Run as administrator شروع به نصب خواهید کرد . نصب ساده ای دارد و سعی میکنم که با تصاویر فرایند کامل نصب رو پیش ببرم .
![[عکس: jdk2-300x232.png]](http://se7ensoft.ir/wp-content/uploads/2017/07/jdk2-300x232.png)
بعد از اینکه پنجره ی فوق ظاهر شد Next رو بزنید و پنجره ی زیر باز خواهد شد و در اینجا باید دایرکتوری مناسبی به فایل نصبی تون بدین ولی دایرکتوری پیش فرض آن هم خوب هست ولی طبق نیاز شما و جهت دسترسی آسان تر ، با زدن Change میشه به راحتی این کار رو انجام داد.
![[عکس: jdk3-300x232.png]](http://se7ensoft.ir/wp-content/uploads/2017/07/jdk3-300x232.png)
بعد پنجره ی زیر باز خواهد شد که یک بگذارید تا اخر کامل بشه که مرحله ی بعدی شروع شه.
![[عکس: jdk4-300x225.png]](http://se7ensoft.ir/wp-content/uploads/2017/07/jdk4-300x225.png)
بعد از اون پنجره ی زیر باز میشه که از شما میخواد که فایل JRE هم آدرس دهی کنید البته در صورت تمایل با زدن Change میتونید اینکارو بکنید ولی میشه این مسیر را هم به صورت پیش فرض قرار داد.
![[عکس: jdk5-300x233.png]](http://se7ensoft.ir/wp-content/uploads/2017/07/jdk5-300x233.png)
بعد از این که Next رو زدین پنجره ی های زیر باز میشن که نشون میدن فرایند نصب در حال تمام شدن هست و تصویر دوم نشان از این هست که فرایند نصب به اتمام رسیده است . و میشه با زدن Close پنجره رو بست و در صورت تمایل می تونید با زدن Next Steps به سایت مورد نظر وصل شین و یک سری اطلاعات رو بخونید .
![[عکس: jdk6-300x223.png]](http://se7ensoft.ir/wp-content/uploads/2017/07/jdk6-300x223.png)
![[عکس: jdk7-300x229.png]](http://se7ensoft.ir/wp-content/uploads/2017/07/jdk7-300x229.png)
خب در اینجا نصب JDK با موفقیت به اتمام میرسد .
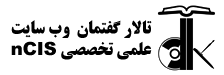




![[عکس: envir1.png]](http://se7ensoft.ir/wp-content/uploads/2017/07/envir1.png)
![[عکس: envir2-120x300.png]](http://se7ensoft.ir/wp-content/uploads/2017/07/envir2-120x300.png)
![[عکس: envir3-270x300.png]](http://se7ensoft.ir/wp-content/uploads/2017/07/envir3-270x300.png)
![[عکس: envir4-274x300.png]](http://se7ensoft.ir/wp-content/uploads/2017/07/envir4-274x300.png)
![[عکس: envir5-300x128.png]](http://se7ensoft.ir/wp-content/uploads/2017/07/envir5-300x128.png)
![[عکس: studiodownload1-300x191.png]](http://se7ensoft.ir/wp-content/uploads/2017/07/studiodownload1-300x191.png)
![[عکس: studiodownload2-300x225.png]](http://se7ensoft.ir/wp-content/uploads/2017/07/studiodownload2-300x225.png)
![[عکس: install2.png]](http://se7ensoft.ir/wp-content/uploads/2017/07/install2.png)
![[عکس: install1-300x78.png]](http://se7ensoft.ir/wp-content/uploads/2017/07/install1-300x78.png)
![[عکس: install3-300x234.png]](http://se7ensoft.ir/wp-content/uploads/2017/07/install3-300x234.png)
![[عکس: install4-300x238.png]](http://se7ensoft.ir/wp-content/uploads/2017/07/install4-300x238.png)
![[عکس: install5-300x234.png]](http://se7ensoft.ir/wp-content/uploads/2017/07/install5-300x234.png)
![[عکس: install6-300x234.png]](http://se7ensoft.ir/wp-content/uploads/2017/07/install6-300x234.png)
![[عکس: install7-300x234.png]](http://se7ensoft.ir/wp-content/uploads/2017/07/install7-300x234.png)
![[عکس: install8-300x237.png]](http://se7ensoft.ir/wp-content/uploads/2017/07/install8-300x237.png)
![[عکس: studio1-300x134.png]](http://se7ensoft.ir/wp-content/uploads/2017/07/studio1-300x134.png)
![[عکس: stdio2-300x224.png]](http://se7ensoft.ir/wp-content/uploads/2017/07/stdio2-300x224.png)
![[عکس: studio3-300x228.png]](http://se7ensoft.ir/wp-content/uploads/2017/07/studio3-300x228.png)
![[عکس: studio4-300x229.png]](http://se7ensoft.ir/wp-content/uploads/2017/07/studio4-300x229.png)
![[عکس: stadio5-300x224.png]](http://se7ensoft.ir/wp-content/uploads/2017/07/stadio5-300x224.png)
![[عکس: haxstate-300x153.png]](http://se7ensoft.ir/wp-content/uploads/2017/07/haxstate-300x153.png)
![[عکس: studio6-300x224.png]](http://se7ensoft.ir/wp-content/uploads/2017/07/studio6-300x224.png)
![[عکس: studio7-300x228.png]](http://se7ensoft.ir/wp-content/uploads/2017/07/studio7-300x228.png)
![[عکس: studio14-300x206.png]](http://se7ensoft.ir/wp-content/uploads/2017/07/studio14-300x206.png)
![[عکس: envir6.png]](http://bayanbox.ir/view/8970097514875151907/envir6.png)
