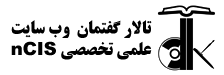به نام خدا
در این پست قرار هست که در رابطه با آپدیت اندرویداستودیو و SDK از خود محیط به جای دانلود کردن مجدد صحبت کنیم . البته بدون نیاز به vpn (در تمامی مراحل زیر باید خاموش باشد.) پس با ما همراه باشید.
خب شروع میکنیم ...
اول به محیط اندروید استودیو برید و این دایرکتوری رو دنبال کنید ..
![[عکس: sdk1.png]](http://bayanbox.ir/view/7691523691179149562/sdk1.png)
خب مرحله ی اصلی شروع میشود حالا با کلیک رو گزینه ای که گفتم پنجره ای مثل تصویر زیر باز میشود .
شما باید از از تب Tools دایرکتوری زیر را برید .... Tools > Options
بعد فیلد ها را طوری که نوشتم پر کنید و یه Clear Cache کنید و حتما تیک گزینه ی Force https .... رو بزنید و بعد پنجره یSDK Manger رو ببیندید(کلا تمام پنجره ها به جز خود اندروید استودیو) ...
![[عکس: sdk2.png]](http://bayanbox.ir/view/3401851908463515682/sdk2.png)
خب حالا دوباره SDK Managr باز کنید . نمیخواد تمامی پکیج ها رو دانلود کنید .
فقط تمامی build Tools ها و Android SDK Tools وAndroid SDK
Platform-Tools رو از پکیج Tools رو تیک بزنید .
از نسخه های اندرویدی که مشاهده می کنید ، آخرین ورژن را انتخاب کرده و گزینه ی مربوط به SDK Platform را تیک بزنید . اگر می خواهید که از این نسخه ی اندرویدی یک شبیه ساز داشته باشید ، گزینه ی Google APIS Intel X86 Atom System Image را انتخاب کنید .
و از پکیج Extras دو گزینه ی Android Support Repositoryو Google Repository رو بزنید .
اینها کافی هست و اگر مایل به آپدیت و نصب گزینه های بیشتری هستید ، تیک گزینه ی مربوطه را بزیند . و چیزی که لازم ندارید را حتما تیکشو بردارید !
و بعد گزینه ی install x package باید تعداد پکیج هایی که تیک آنها زده شده است را نشان بدهد !
خب من در تصویر زیر گزینه هایی که در بالا گفتم را تیک زدم و بعد از آن مراحل و قبول کردن لایسنس و .. و نصب و منتظر ماندن برای دانلود هست و راحت صورت می گیرد ! ولی حتما حتما قند شکن یا vpn خاموش باشد.
![[عکس: sdk1-300x223.png]](http://se7ensoft.ir/wp-content/uploads/2017/08/sdk1-300x223.png)
![[عکس: sdk-300x193.png]](http://se7ensoft.ir/wp-content/uploads/2017/08/sdk-300x193.png)
![[عکس: sdk2-300x225.png]](http://se7ensoft.ir/wp-content/uploads/2017/08/sdk2-300x225.png)
![[عکس: sdkUpadat-300x193.png]](http://se7ensoft.ir/wp-content/uploads/2017/08/sdkUpadat-300x193.png)
اول مطمین باشید که VPN فعال باشد . (VPN غیر رایگان یا هات اسپات شیلد).
در خود محیط اندروید استادیو این دایرکتوری رو بروید .
از منوی ابزار ها در بالا Help > Check For Updates...
را بزنید و صبر کنیدآپدیت شود .... تمام.
![[عکس: sdk3.png]](http://bayanbox.ir/view/86414591691224716/sdk3.png)
برای اینکار به این سایت مراجه کنید و فایل jar دلخواه خودتون رو دانلود کنید (خیلی کم حجم در حد چند kb) ...
نکته : خب این فایل فقط رنگ رو تغییر می دهد نه دیگر تنظیمات..
برای ایمپورت کردن فایل ها به این دایرکتوری برید :
File > Import Settings
بعد دایرکتوری مربوط به فایل jar رو به آن معرفی کنید و اوکی کنید و اجازه بدهید که اندروید استودیو یکبار Restart شود. وقتی دوباره باز میشود متوجه تغییرات خواهید شد...
![[عکس: sdk-4.png]](http://bayanbox.ir/view/6636639710839819989/sdk-4.png)
بعد از Restart ، تغییرات رو ملاحظه خواهید کرد به طور مثال این تم من این رنگی است :
![[عکس: sdk5.png]](http://bayanbox.ir/view/2232252027447132107/sdk5.png)
امیدوارم مفید باشه و استفاده کنید .
در این پست قرار هست که در رابطه با آپدیت اندرویداستودیو و SDK از خود محیط به جای دانلود کردن مجدد صحبت کنیم . البته بدون نیاز به vpn (در تمامی مراحل زیر باید خاموش باشد.) پس با ما همراه باشید.
خب شروع میکنیم ...
اول به محیط اندروید استودیو برید و این دایرکتوری رو دنبال کنید ..
File > Setting > System Setting >Android Sdk
خب بعد مثل تصویر زیر روی گزینه ی Run Standalone SDK Manager کلیک کنید.![[عکس: sdk1.png]](http://bayanbox.ir/view/7691523691179149562/sdk1.png)
خب مرحله ی اصلی شروع میشود حالا با کلیک رو گزینه ای که گفتم پنجره ای مثل تصویر زیر باز میشود .
شما باید از از تب Tools دایرکتوری زیر را برید .... Tools > Options
بعد فیلد ها را طوری که نوشتم پر کنید و یه Clear Cache کنید و حتما تیک گزینه ی Force https .... رو بزنید و بعد پنجره یSDK Manger رو ببیندید(کلا تمام پنجره ها به جز خود اندروید استودیو) ...
![[عکس: sdk2.png]](http://bayanbox.ir/view/3401851908463515682/sdk2.png)
خب حالا دوباره SDK Managr باز کنید . نمیخواد تمامی پکیج ها رو دانلود کنید .
فقط تمامی build Tools ها و Android SDK Tools وAndroid SDK
Platform-Tools رو از پکیج Tools رو تیک بزنید .
از نسخه های اندرویدی که مشاهده می کنید ، آخرین ورژن را انتخاب کرده و گزینه ی مربوط به SDK Platform را تیک بزنید . اگر می خواهید که از این نسخه ی اندرویدی یک شبیه ساز داشته باشید ، گزینه ی Google APIS Intel X86 Atom System Image را انتخاب کنید .
و از پکیج Extras دو گزینه ی Android Support Repositoryو Google Repository رو بزنید .
اینها کافی هست و اگر مایل به آپدیت و نصب گزینه های بیشتری هستید ، تیک گزینه ی مربوطه را بزیند . و چیزی که لازم ندارید را حتما تیکشو بردارید !
و بعد گزینه ی install x package باید تعداد پکیج هایی که تیک آنها زده شده است را نشان بدهد !
خب من در تصویر زیر گزینه هایی که در بالا گفتم را تیک زدم و بعد از آن مراحل و قبول کردن لایسنس و .. و نصب و منتظر ماندن برای دانلود هست و راحت صورت می گیرد ! ولی حتما حتما قند شکن یا vpn خاموش باشد.
![[عکس: sdk1-300x223.png]](http://se7ensoft.ir/wp-content/uploads/2017/08/sdk1-300x223.png)
![[عکس: sdk-300x193.png]](http://se7ensoft.ir/wp-content/uploads/2017/08/sdk-300x193.png)
![[عکس: sdk2-300x225.png]](http://se7ensoft.ir/wp-content/uploads/2017/08/sdk2-300x225.png)
خب باید یک نکته را اضافه کنم . با توجه به اینکه در نسخه های جدید از اندروید استودیو (۲٫۳ به بالا) کلا فولدر SDK manager حذف شده است و مانند نسخه های قبلی نیست که در این آموزش پیاده سازی کردیم , با یک تفاوت کوچک اینکه پنجره ی SDK Manager ایی وجود ندارد. و
با دنبال کردن مسیر Tools > Android > SDK Manager از اندروید استودیو می توانید به این پنجره دسترسی داشته باشید و گزینه ی Launch Standalone SDK Manager را مشاهده نخواهید کرد . پس شما با زدن تیک Show Package Details می توانید پکیج ها ی خود را با جزییات بیشتر ببینید و باز زدن OK می توانید آن ها را آپدیت کنید .
![[عکس: sdkUpadat-300x193.png]](http://se7ensoft.ir/wp-content/uploads/2017/08/sdkUpadat-300x193.png)
آپدیت خود اندروید استادیو
اول مطمین باشید که VPN فعال باشد . (VPN غیر رایگان یا هات اسپات شیلد).
در خود محیط اندروید استادیو این دایرکتوری رو بروید .
از منوی ابزار ها در بالا Help > Check For Updates...
را بزنید و صبر کنیدآپدیت شود .... تمام.
![[عکس: sdk3.png]](http://bayanbox.ir/view/86414591691224716/sdk3.png)
تغییر رنگ پس زمینه و نوشته ها در اندروید استادیو
برای اینکار به این سایت مراجه کنید و فایل jar دلخواه خودتون رو دانلود کنید (خیلی کم حجم در حد چند kb) ...
نکته : خب این فایل فقط رنگ رو تغییر می دهد نه دیگر تنظیمات..
برای ایمپورت کردن فایل ها به این دایرکتوری برید :
File > Import Settings
بعد دایرکتوری مربوط به فایل jar رو به آن معرفی کنید و اوکی کنید و اجازه بدهید که اندروید استودیو یکبار Restart شود. وقتی دوباره باز میشود متوجه تغییرات خواهید شد...
![[عکس: sdk-4.png]](http://bayanbox.ir/view/6636639710839819989/sdk-4.png)
بعد از Restart ، تغییرات رو ملاحظه خواهید کرد به طور مثال این تم من این رنگی است :
![[عکس: sdk5.png]](http://bayanbox.ir/view/2232252027447132107/sdk5.png)
امیدوارم مفید باشه و استفاده کنید .