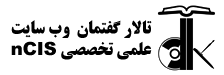![[عکس: joomla.png]](http://www.setrokate.com/store/images/blog/joomla/joomla.png)
در قدم اول به بررسی نحوهی ایجاد مجموعهها میپردازیم.
این مجموعهها برای نظم دادن به محتوای سایت شما طراحی شدهاند.
برای ایجاد مجموعههای جدید و یا اعمال تغییرات بر روی مجموعههای موجود کافی است به قسمت مدیریت دسته بندیها بروید. برای اینکار:
۱- درقسمت بالای صفحه، به زیر منوی Categories (مجموعهها) از منوی Content (محتوا) بروید.
![[عکس: category.png]](http://www.setrokate.com/store/images/blog/joomla/Categoriese/category.png)
![[عکس: category2.png]](http://www.setrokate.com/store/images/blog/joomla/Categoriese/category2.png)
پس از انتخاب گزینه Categories (مجموعهها)، صفحهای همانند صفحه زیر برای شما باز خواهد شد.
![[عکس: categories3.png]](http://www.setrokate.com/store/images/blog/joomla/Categoriese/categories3.png)
چنانچه قصد ویرایش مجموعه را دارید کافی است بر روی نام آن کلیک نمایید، اما برای ایجاد مجموعه جدید، برروی گزینه سبز رنگ New (جدید)در قسمت بالا-سمت چپ صفحه کلیک کنید.
![[عکس: categories4.png]](http://www.setrokate.com/store/images/blog/joomla/Categoriese/categories4.png)
![[عکس: category5.png]](http://www.setrokate.com/store/images/blog/joomla/Categoriese/category5.png)
Category (مجموعه)
Publishing (انتشار)
Permission (دسترسیها)
Options (انتخابها)
میباشد که عموما برای مدیریت سایت با بخش اول یعنی همان Category (مجموعه) کارداریم.
تب Category (مجموعه):
![[عکس: category5_1.png]](http://www.setrokate.com/store/images/blog/joomla/Categoriese/category5_1.png)
گزینه Alias (مستعار): معمولا باید همنام با عنوان انتخاب شده پر شود.
بخش Editor (ویرایشگر): چنانچه توضیحی درباره مجموعه موردنظرتان دارید، در این قسمت تایپ کنید.
Parent (والد): اگر مجموعه شما، مجموعه اصلی است، بگذارید در همان حالت No parent (بدون والد) باقی بماند. اما اگر مجموعهای از یک مجموعه بزرگتر است منوی کشویی این قسمت را باز کنید. در این منو کلیه مجموعه های ایجاد شده نمایش دادهخواهند شد. از میان آنها مجموعه والد را انتخاب کنید. بدیهی است که میبایست نخست مجموعههای والد ایجاد شوند و سپس به ایجاد زیر مجموعهها بپردازید.
Status (حالت): شما میتوانید در این قسمت مشخص کنید که مجموعه شما در مرحله منتشر شده باشد و یا منتشر نشده، آرشیو شده و یا زباله.
Access (دسترسی): اگر دسترسیهای مختلفی برای کاربران سایت شما تعریف شدهاست شما به راحتی میتوانید در این قسمت مشخص کنید این مجموعه در دسترس کدام یک از کاربران شما قرار بگیرد. به صورت پیشفرض در دسترس public (عموم) قرار دارد.
Language (زبان): اگر سایت شما چند زبانه است میبایست مشخص کنید این مجموعه که در حال ایجاد آن هستید به کدام زبان متعلق است.
تب Publishing (انتشار) :مواردی از قبیل تاریخ انتشار مجموعه، اینکه مجموعه توسط کدام کاربر ایجاد شده، تعداد بازدیدها از مجموعه، نویسنده و غیره، قابل کنترل است.
تب Permission (دسترسیها): در این قسمت اجازه دسترسیها برای کاربران مختلف صادر میشود. در این بخش لیستی از کاربران ایجاد شده را به صورت فهرستوار در بخش سمت چپ صفحه دارید. برای هریک از آنها میتوانید تعریف کنید در حیطه مجموعهها چه نوع دسترسی دارند.برای مثال برخی تنها میتوانند آن را ایجاد کنند برخی دیگر اجازه ویرایش و تغییر آن را دارند. برخی دیگر امکان پاک کردن مجموعه را خواهند داشت و غیره.
تب Options (انتخابها): در این تب اگر عکسی را برای مجموعه خود در نظر گرفتهاید، معرفی خواهید کرد. همچنین متن جایگزین عکس را که در زمان لود نشدن کامل صفحه و عکس برای مخاطبین نشان داده خواهد شد را مشخص میکنید.
پس از اعمال تغییرات، حالا کافی است برروی گزینه سبز رنگ در بالا سمت چپ صفحه که با برچسب Save (ذخیره) مشخص شده است کلیک کنید.
![[عکس: category_save.png]](http://www.setrokate.com/store/images/blog/joomla/Categoriese/category_save.png)
منبع: طراحی سایت ستروکیت